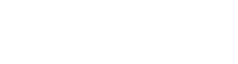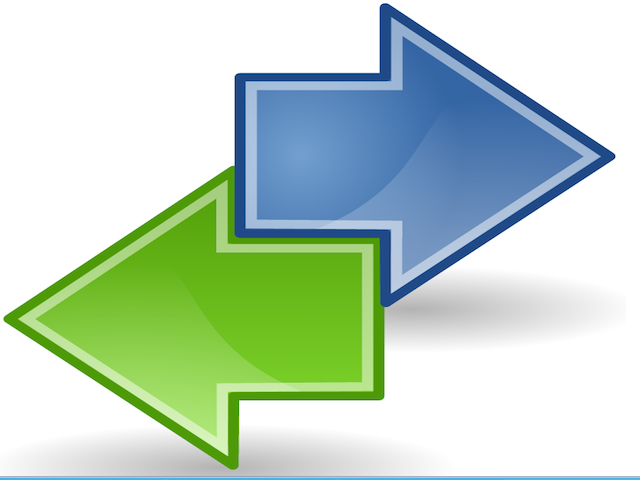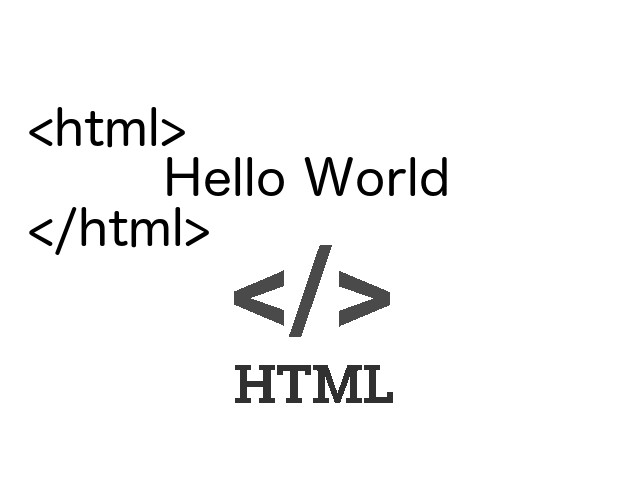There are some applications and folders you are opening every morning at work. If you are a developer like me, you must be dealing with some long nested directory structure to open one single file couple of times a day. This blog post explain a simple trick to configure your windows machine, so that you can open folders and applications from run dialog box quickly.
Follow below steps to create shortcuts and use it to open folders and applications from run dialog box.
Step 1: Create shortcut for folders and applications
Go to the folder or application location for which you want to create shortcut. Right click on it -> Send to -> Desktop (create shortcut) . This will create shortcut of application or folder on desktop. Below image is creating shortcut for eclipse.exe application.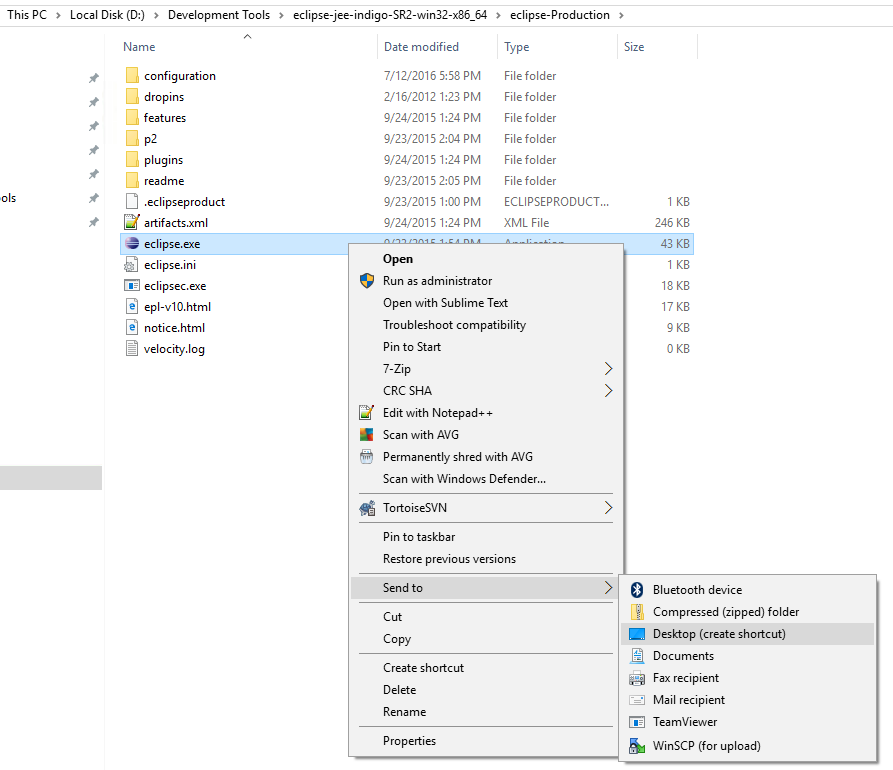
Step 2: Rename shortcuts to friendly names
Go to your desktop and find the shortcut created in step 1. Rename it to any friendly name. You will use this friendly name to open it from run dialog box later on. In our example, below image is renaming shortcut to “eclipseProduction”.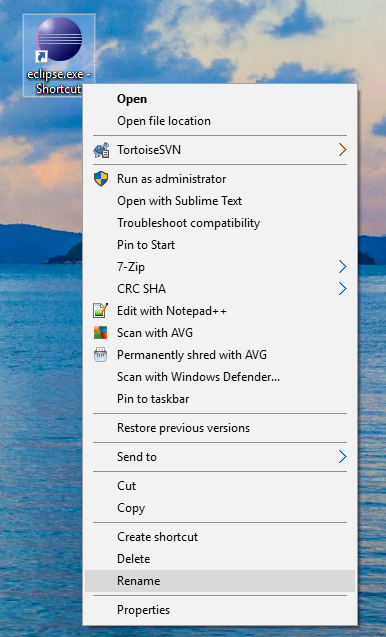
Step 3: Move shortcuts to C:\Windows\System32
Move shortcuts to C:\Windows\System32 folder on your windows machine. Windows will ask for administrator permission to perform this operation. In our example, below image shows moving of shortcut to C:\Windows\System32 folder.
Step 4: Use friendly names in Run Dialog box to open Folders and Applications
You are all set to open eclipse application from run dialog box. Open run dialog box by pressing Windows + R on your keyboard. Type the friendly name which we created in step 2 in run dialog box and hit enter. Thats it!! Program associated with the shortcut will open on your machine. In our example, below image uses “eclipseProduction” in run dialog box to open associated eclipse.exe file.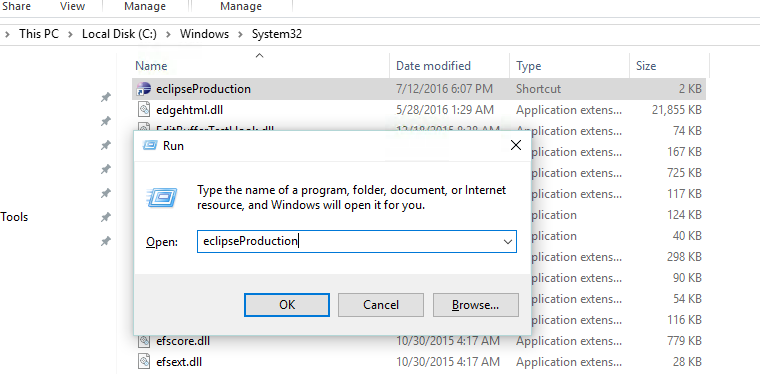
Conclusion
You can follow above simple steps to open any folder or application from run dialog box